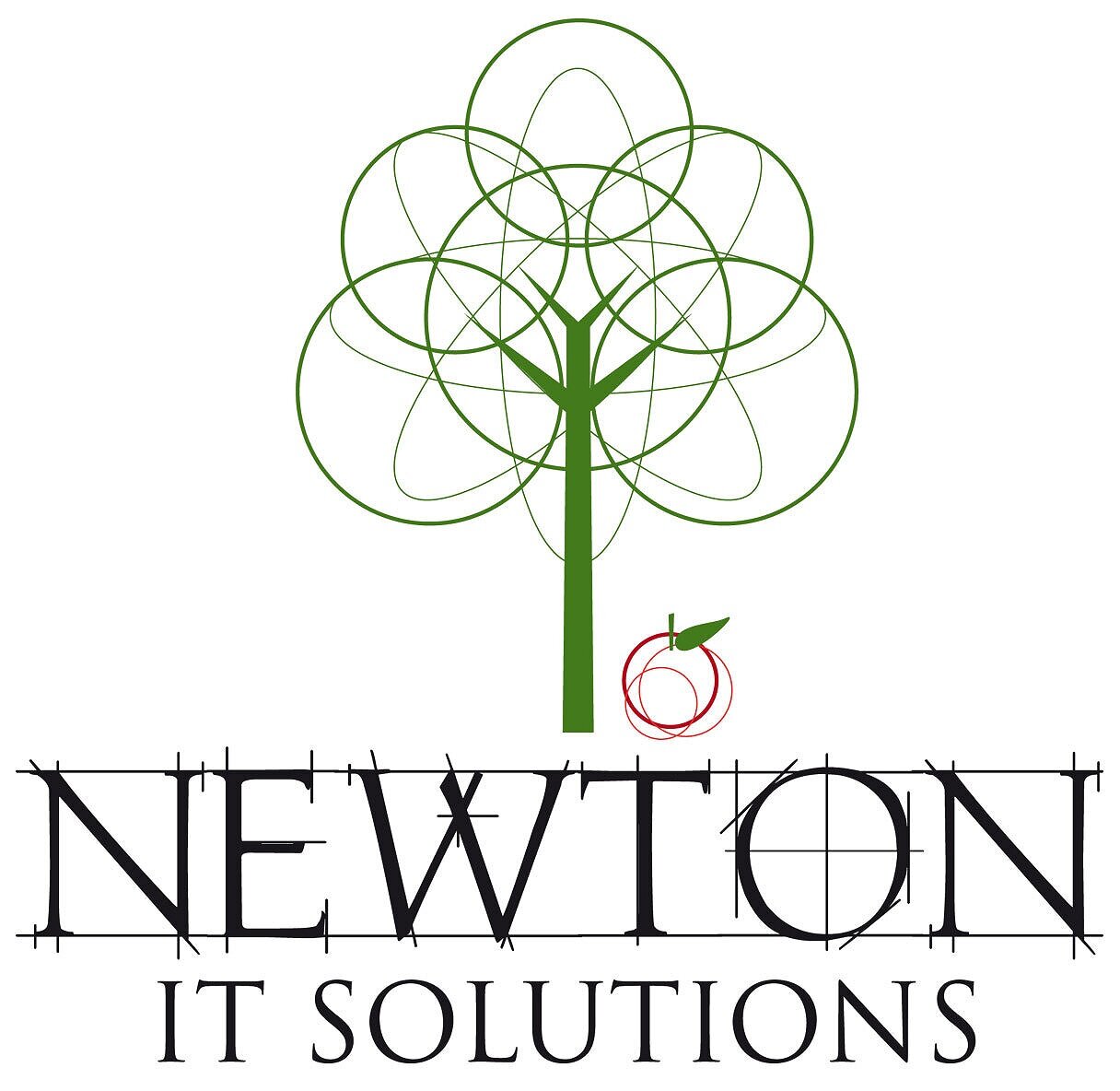BLOG
Is your computer slow?
There are not many things more frustrating than a slow computer. Watching a web page take its time to load, watching the egg timer, or waiting for your own typed words to catch up with your finger swipes. It’s probably one of the main reason why many users become extremely frustrated, resulting in them discarding their computers to the computer scrap yard, throwing them out of the window, or attacking them with a mighty big hammer!
But wait… before you give up on your beloved computer there are a few things to try to help improve efficiency, and even give your computer a new lease of life. Here are a few quick tips you can try to increase the life cycle of your trusted PC.
Check for viruses and malware
You probably don't actually need us to tell you just how important it is these days to download the best antivirus software possible for your computer and mobile devices.
Protecting yourself and ensuring your laptop is virus free is possibly even more crucial than ever before, owing to how much information we now store online. Cybercriminals and the viruses, malware, Trojan Horses and phishing scams they try to con us with aren't going anywhere soon.
Hackers are always coming up with new ways to gain access to your PC and other internet enabled devices (with your mobile phone and tablet included). Luckily the best antivirus companies are constantly updating their security software packages.
Running a regular virus check and keeping your anti-virus software up-to-date will help reduce the threat and vulnerability.
There are many anti-virus software programs on the market, including well know brands such as McAffe, Norton Secuirty and AVG.
Limit start-up programs
It’s not unusual to see numerous programs launch the moment your computer boots-up, despite that fact that you don’t use these programs on a regular basis, but they are still running in the background, ready to jump in to operation when you need them. Changing the startup up process and the boot-up configuration allows you to select the programs that launch on start-up, thus saving valuable resources. Want to learn how to change your startup configuration? Here is how - How do I update my startup configuration
Check your hard drive capacity
If you hard drive is reaching capacity you will no doubt see a significant reduction in the performance of your computers speed and performance. Try removing unwanted files you no longer require or delete any duplicated content such as photos, music and videos. If you have lots of data then backup the data to a mass storage device such as a portable hard disk or USB stick, or sync the data to a cloud storage service such as Microsoft’s OneDrive, Google Drive or Dropbox. But remember once your data is uploaded to select selective sync, so your data isn’t all stored locally on your computer.
Delete temp files
As a computer runs programs, temporary files are stored on the hard drive. Deleting these temp files can help improve computer performance.
First, we suggest using the Windows Disk Cleanup utility to delete temporary files and other files no longer needed on the computer.
Unfortunately, the Disk Cleanup may not delete every file in the temp directory. Therefore, we also suggest deleting temporary files manually. To do this, open the Start Menu and type %temp% in the Search field. In Windows XP and prior, click the Run option in the Start Menu and enter %temp% in the Run field. Press Enter and a Temp folder should open. You can delete all files found in this folder and, if any files are in use and cannot be deleted, they can be skipped.
Free hard drive space
Verify that there is at least 200-500MB of free hard drive space. This available space allows the computer to have room for the swap file to increase in size, as well as room for temporary files.
Bad, corrupted or fragmented hard drive
Run ScanDisk, chkdsk, or something equivalent to verify there is nothing physically wrong with the computer's hard drive.
Run Defrag to help ensure that data is arranged in the best possible order.
Use other software tools to test the hard drive for any errors by looking at the SMART of the drive.
Memory upgrade
If you have had your computer for more than two years, you may need more memory. Today, we suggest computers have a minimum of 2 GB of memory (RAM) for a 32-bit system and 4 GB for a 64-bit system. By having enough memory for programs to run within memory, your computer will not need to swap information stored in memory to the swap file. If the hard drive light is constantly active, it can be an indication the computer is frequently swapping information between your memory and hard drive.
Identifying Bloatware
Many computers leave the factory with all manner of software pre-loaded that the user neither wants, nor needs. Added to this, it’s not unexpected to collect further bloatware when installing other software. Check for programs that you have never used, and uninstall them, further freeing up your storage space, and memory utilisation.